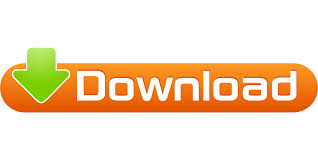

- #GOOGLE BORDERS FOR WORD HOW TO#
- #GOOGLE BORDERS FOR WORD UPDATE#
- #GOOGLE BORDERS FOR WORD OFFLINE#
- #GOOGLE BORDERS FOR WORD FREE#
In the search box, enter the type of document you wish to create. Templates are another alternative to using clipartĪ second way to spruce up the design of your document is to choose a design when you create a new document.
#GOOGLE BORDERS FOR WORD FREE#
If you aren’t a fan of using Bing to find free borders for Word, you can always use Google Image search! Using Templates Keep in mind that you can use multiple text boxes in your document to create additional layout options so you can easily create a newsletter or multi-columned design. Click within the text box and you will be able to start typing (Figure 3). Select a Simple Text Box and drag it to fit within your border. Next, we need to add a text box so you can write over your image. Once you find a border, insert it into your Word document. You can also search for borders using this method. Once you find an image you like you can click the Insert button. Add your search term and view the results (Figure 2). Click the Insert tab and then click the Online Pictures button. To do this, place your cursor in the area you want to add a picture. One great improvement with Word 2013 is that you can now easily browse for clipart without ever leaving Word. Word 2013 doesn’t have a specific way to add borders to your documents but there are simple – and some may say – more flexible ways to do so.
#GOOGLE BORDERS FOR WORD UPDATE#
Bing Image SearchĮditor’s Note: The following update was provided by Ryan Tetzlaff. These are all options you can use and adjust to your heart’s content - have a play around and see what gives you the best results! Free Borders for Word 2013 and Newer Clip art images can also be set to appear next to text using the Position options however, a border would benefit mostly from being set to appear behind text using the Text Wrapping settings. The object can be resized by left licking and dragging any of these placeholders, and you can even rotate the image. Outside of this menu, you can also adjust the positioning and size of the image using the placeholder tools found in each corner of the clip art image whenever you left-click on the object. For instance, the Picture tab lets you change the Brightness and Contrast of the border, while shadows and fills can also be applied. Right-click on the clip art and select Format Picture to change options. With your border copied from the clip art repository of choice and imported into your document, you now have the chance to position and manipulate it to suit your needs. You can also perform image searches to use in your documents. Remember also that you do not have to be limited to clip art in Microsoft Office. To choose the border you want for use in your document, select the drop down menu and choose Insert. There is something for everyone here – you might get a single corner border or an elaborate “storybook” border the leaves just a space in the middle of the page for a short paragraph. A search panel on the right-hand side will then give you some options – begin by searching for “borders.” You will see that a vast selection of new borders are available, from plain, conservative art deco borders to illuminated affairs that could have come straight out of a 17th century bible. In Word 2007, you can do this by going to Insert > Clip Art. To find clipart borders for use in Microsoft Word, you need to access the Office clip art.
#GOOGLE BORDERS FOR WORD HOW TO#
If you can’t find the perfect border to use, check out this article on how to make your own clipart using Microsoft Publisher. Clip art is used at great length in Word and PowerPoint, and can be used to add much needed spacing to a long document as well as simply adding some basic decorative eye candy, as is usually the case with borders. Clip art in Microsoft Word has been one of the greatest features of the word processor over the years, from illuminated headings to suitable accompanying images.
#GOOGLE BORDERS FOR WORD OFFLINE#
Among the options available in the online and offline libraries are free borders. While this article focuses on earlier versions of Word (2010 and previous), additional information below will help you find free borders for Word 2013 and newer. One of the best ways to enhance your work in Microsoft Word is to spend some time playing with the vast library of clip art images available both in the application and via Office Online. Make Documents Stand Out With Clipart Borders
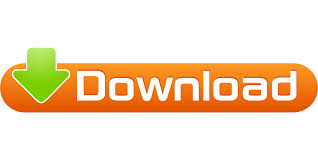

 0 kommentar(er)
0 kommentar(er)
